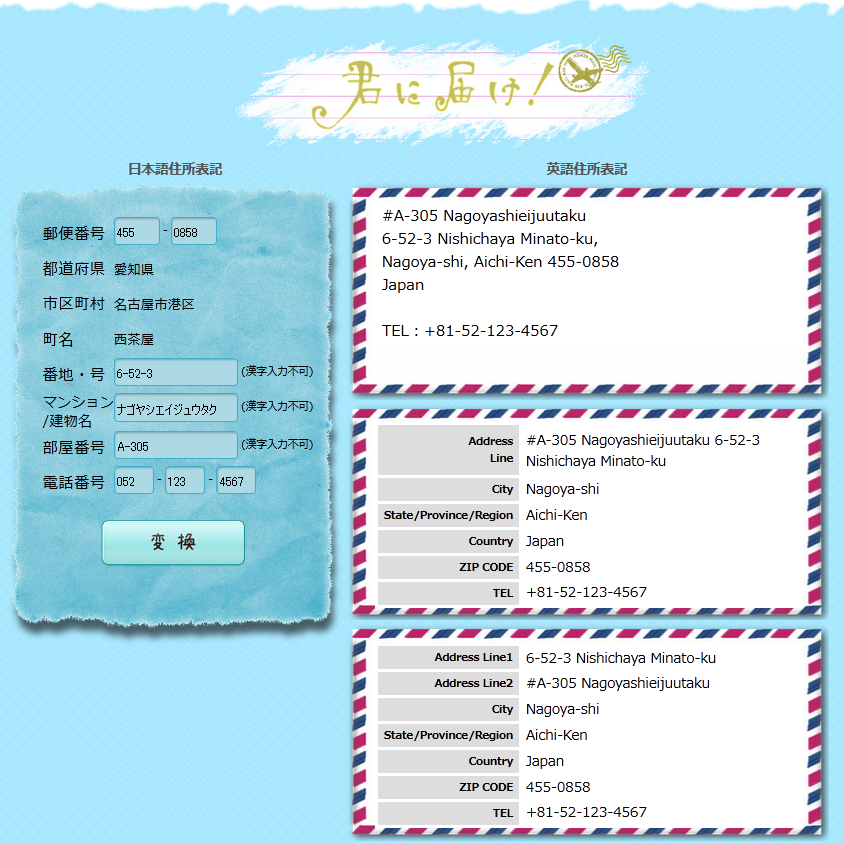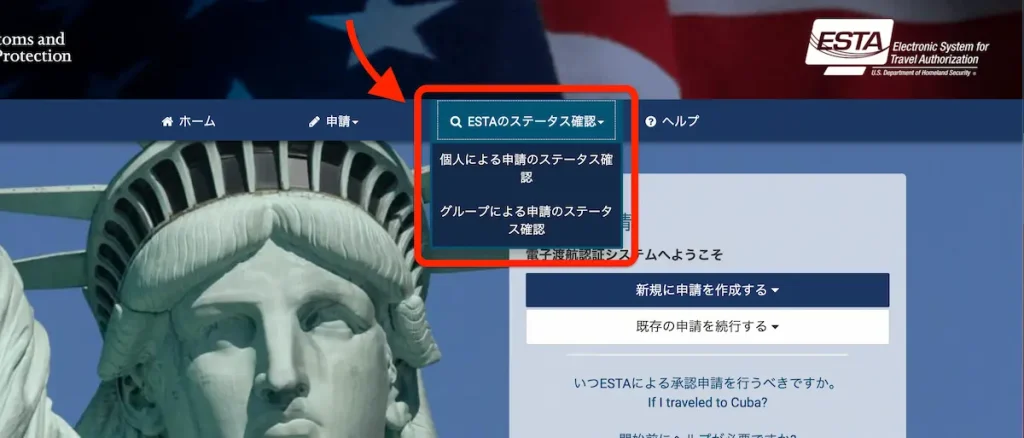コロナとかもあって久しくアメリカ方面は行っていなかったのですが、数年ぶりに行く予定を入れたので「ESTA(エスタ)」の申請をしました。
ESTA が始まった 2009 年から基本的な部分は大きく変わらないのですが、初めて申請する人の参考になればと思い、今回は申請のやり方や記入例を解説します。
 ロイ
ロイ2025 年 3 月に申請した内容を元に記事にしていますが、内容が変わる場合もあります。また、あくまで自身の体験と集めた情報をまとめているため、当記事を参考にしたことで必ず承認されるわけではないことをご了承ください。
「ESTA(エスタ)」の申請をする前に知っておきたいこと・準備すること
「ESTA(エスタ)」の申請は、ちゃんとした情報を知らないと詐欺にあってしまったり、申請のミスにより入国拒否などになる可能性があります。
そのため、しっかりとした情報を確認してから手続きすることをオススメします。
「ESTA(エスタ)」正規の公式サイトは?
「ESTA(エスタ)」の公式サイトは、
になります。
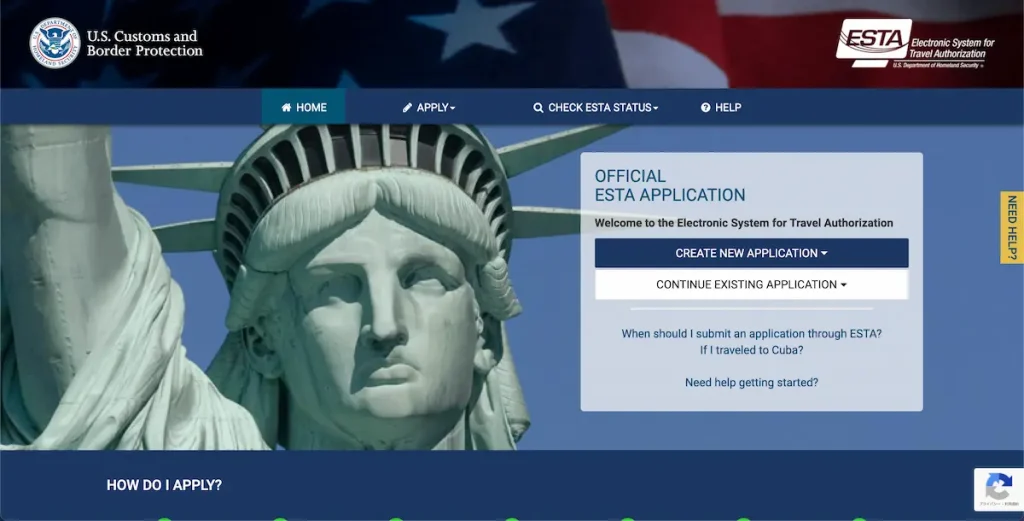
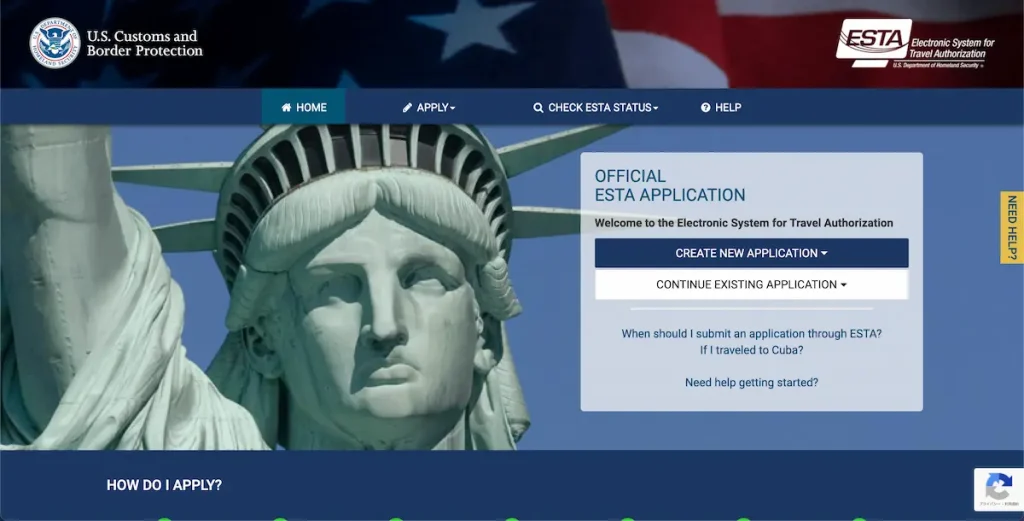
ただしサイトが変更されたりする場合もあるので、必ず航空会社などの大手会社が紹介しているリンクから行くと確実です。
また、.gov のドメインは政府しか利用できないため、リンクをしっかりと確認しておくと安心です。



スマホアプリでも申請はできる?
実は、「ESTA(エスタ)」申請の専用アプリがあるため、申請時だけインストールして手続きすることも可能です。
ただし、口コミを見ると以下のような投稿がいくつもありました。
- なぜか大事な箇所が英語でしか表示されない
- パスポートの読み込みがうまくいかない
- 顔認証がうまくいかない
- グループ申請ができない
- むしろアプリの方が時間がかかる
割と否定的な意見はありますが、Google などで検索すると最初に ESTA 公式サイトが表示されず、代行業者などが出てきてうっかり無駄な費用を払ってしまう事例が多発したための措置のようです。
なので、ドメインなどを見て公式サイトを見極めたりするのが難しい人は、スマホアプリを利用する方が安心かもしれません。
アプリには「顔認証」がある
PC サイトでの手続きではパスポートの画像をアップロードするだけなのですが、スマホアプリでは「顔認証」もあるそうです。
その「顔認証」がうまくいかないという声、小さい子供の顔だと読み取りが難しいとの声もありました。
グループ申請ができない
家族まとめて申請する場合は、PC サイトなら「グループ申請」から支払いや確認などをいっきに行えるようになっています。
ただ、スマホアプリだと個々の申請となるため、家族が 4 人とかの申請となるとちょっと面倒かもしれません。
ページやタイミングにより英語表記になる
PC サイトの場合は、「日本語」を選択すれば最後まで日本語表記のまま手続きを進められます。
ただ、スマホアプリの場合はページやタイミングなどにより英語表記になると言っている声がちらほらあるので、英語が苦手な人は PC サイトで手続きをした方が安心かもしれません。
「ESTA(エスタ)」の申請は日本語でできる?
すでにチラッと解説してしまいましたが、「ESTA(エスタ)」のサイトは「日本語」に変更できるため、英語が苦手な人でも安心して手続きできます。
PC サイトの場合は日本語切り替えの場所が分かりにくいのですが、右上の「Change Language ▷ English 」になっているところをクリックすると主要な言語がいくつか表示されます。
その一覧から「日本語」を選択すると、すべての手続きを日本語で行えるようになります。
「ESTA(エスタ)」は何日前までに申請が必要?
「ESTA(エスタ)」の申請は、
- 渡航する 72 時間前まで
に申請を済ませておくことを推奨されています。
私の場合は申請してから 30 分ほどで承認されましたが、人によっては 2 〜 3 日ほどかかったという声もチラホラ見かけるので、あまり直前にならないようにしておくといいでしょう。
「ESTA(エスタ)」を家族でまとめて申請できる?
こちらについてもチラッと解説しましたが、
- 個人による申請
- グループによる申請
が行えるようになっています。
家族でまとめて申請したい場合、「グループによる申請(50 人まで OK)」で手続きをすれば「支払い」と「承認確認」を簡単に行えます。
「グループによる申請」にしたから入力項目が減るというわけではありませんが、数人をまとめて申請したい場合はグループ申請した方がらくです。



「ESTA(エスタ)」の申請は代行してもらった方がいい?
自分自身で申請が行える「ESTA(エスタ)」ですが、航空会社などが申請代行を行なっています。
では、代行をしてもらうとラクなのか?
実は、申請に必要な情報を自分で入力をして業者に送るので、入力項目が減るなどは特にありません。



申請代行業者の相場は、「ESTA(エスタ)」の料金を含めて 1 人あたり 8,000 円から 10,000 程度のようです。
ただし、スマホや PC を持っていない人、クレジットカードや口座を持っていない人は、代行業者に頼むといいでしょう。
「ESTA(エスタ)」の料金はいくら?
「ESTA(エスタ)」の料金は、
- 21 ドル(アメリカドル)
となっています。(2025 年 3 月時点)
これは承認された時点で支払い手続きされる金額で、もし非承認だった場合はシステム利用料として 4 ドルだけ支払いが必要となります。



「ESTA(エスタ)」の支払い方法は?
「ESTA(エスタ)」の支払い方法は、
- クレジットカード(大手ブランドは基本 OK)
- PayPal
となっています。
クレジットカードを持っていない人は、PayPal の口座入金などをして残高から支払う流れになるでしょう。
「ESTA(エスタ)」に必要な情報や書類はある?
「ESTA(エスタ)」の申請をするときは、
- 有効なパスポート
- クレジットカード
- メールアドレス
- 日本の連絡先住所・電話番号
- アメリカでの滞在先名(乗り継ぎの場合は不要)
- 勤務先名(お仕事をしていない人は不要)
を準備しておきましょう。
「アメリカでの滞在先名」などは、泊まる予定のホテルの名前と住所などになります。
あらかじめパスポートの写真を撮っておくとラク
PC サイトで申請する場合、PC のカメラで撮影することも可能なのですが、あらかじめスマホなどでパスポートを撮っておいて、PC に移しておくと手続きがスムーズにいきます。
その場合は、パスポートを手元に準備しておく必要はないです。



「ESTA(エスタ)」申請のやり方と記入例
全体として見ると入力項目は多いのですが、重要なところは少ないので、緊張せずに手続きを進めてみましょう。



ESTA(エスタ)申請①:公式サイトにアクセス
冒頭でも解説しましたが、まずは「ESTA(エスタ)」の公式サイトにアクセスします。
そうしたら、日本語で手続きするために右上の「Change Language ▷ English 」になっているところをクリックして「日本語」を選択しましょう。
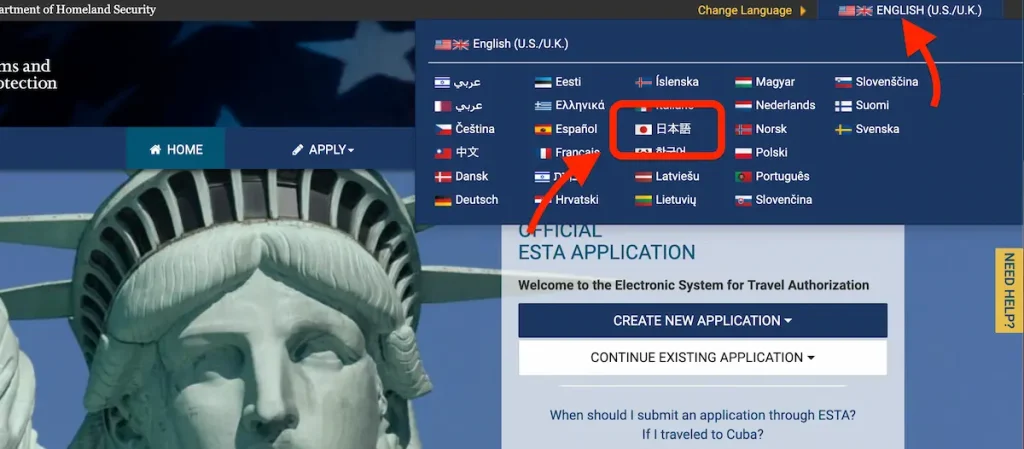
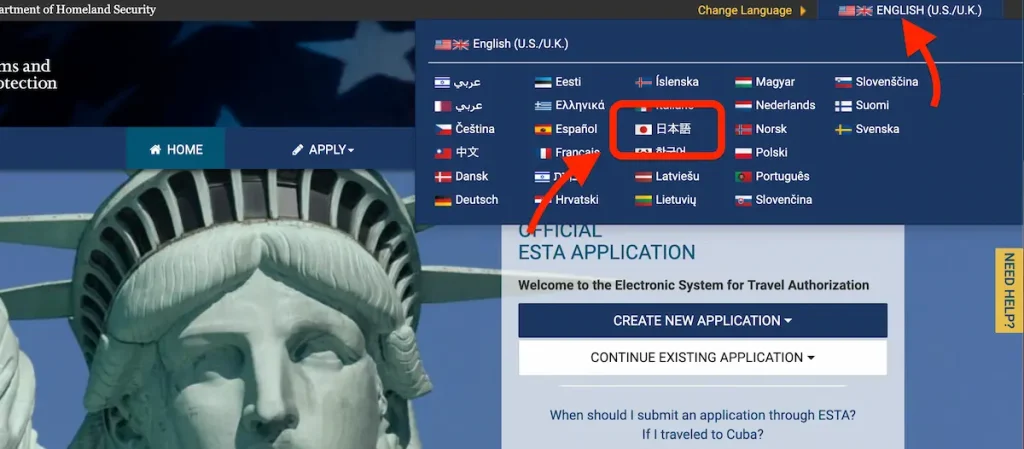
ESTA(エスタ)申請②:個人かグループ化
言語を変更したら、サイト中央にある「新規に申請を作成する」を押します。
すると「個人による申請」と「グループによる申請(家族でまとめて申請する場合はこちら)」の選択が表示されるので、どちらかを選択してください。
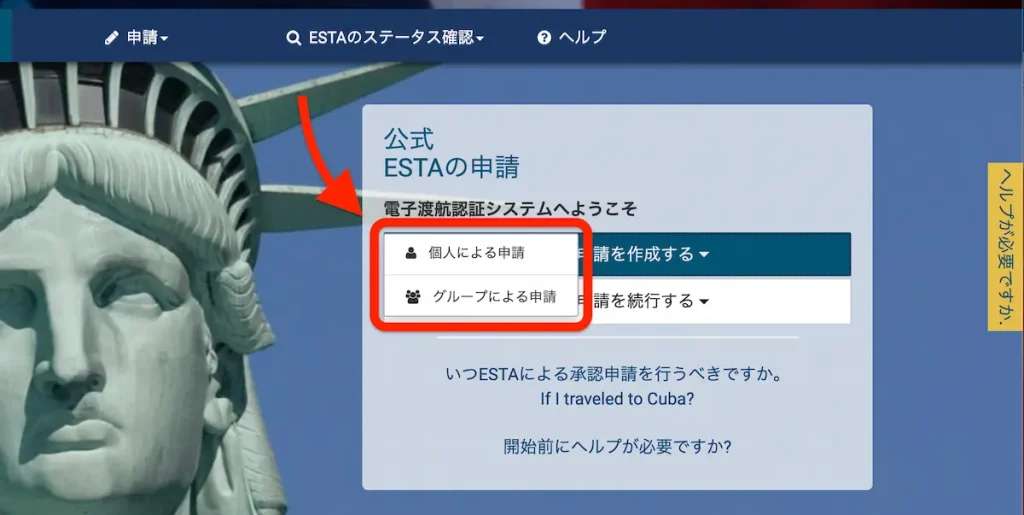
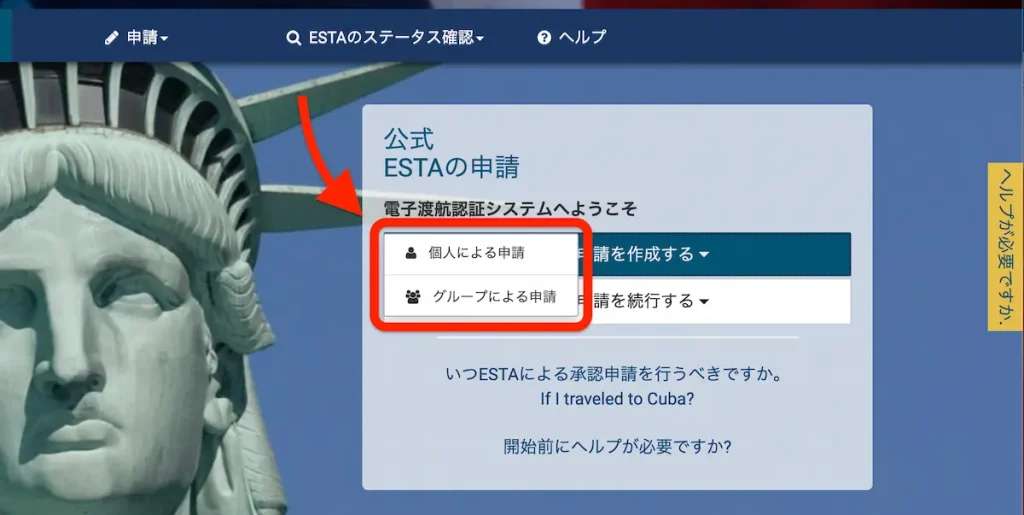
グループ申請を選択した場合
「グループ申請」をした場合、まずは「申請者の連絡先情報」のページが表示されます。
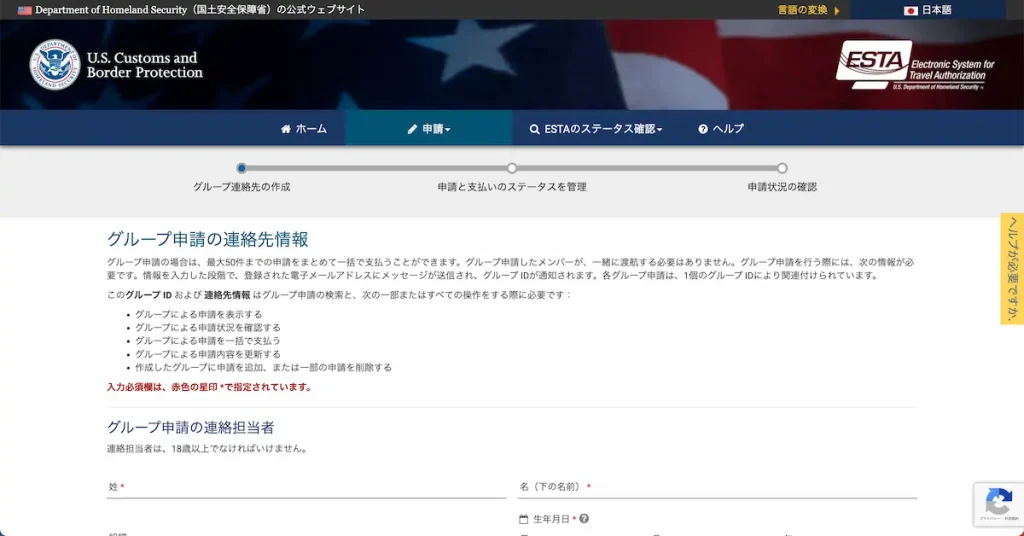
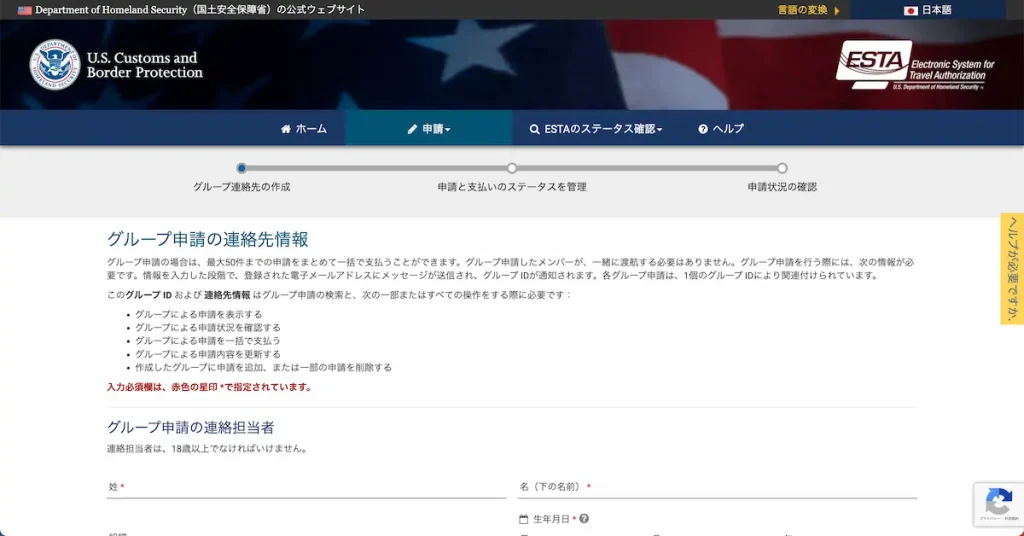
複数人の申請をする場合、誰か 1 名が申請者となり、その申請者に識別 ID(承認確認などに必要)が作成される形となります。
まずは、申請者(18歳以上)の必要情報を入力していきます。
入力内容は、
- 名前(必須)
- 組織(基本的に入力不要)
- 生年月日(必須)
- メールアドレス(必須)
となります。
必要な情報を入力したら、「操作の継続」のボタンを押します。
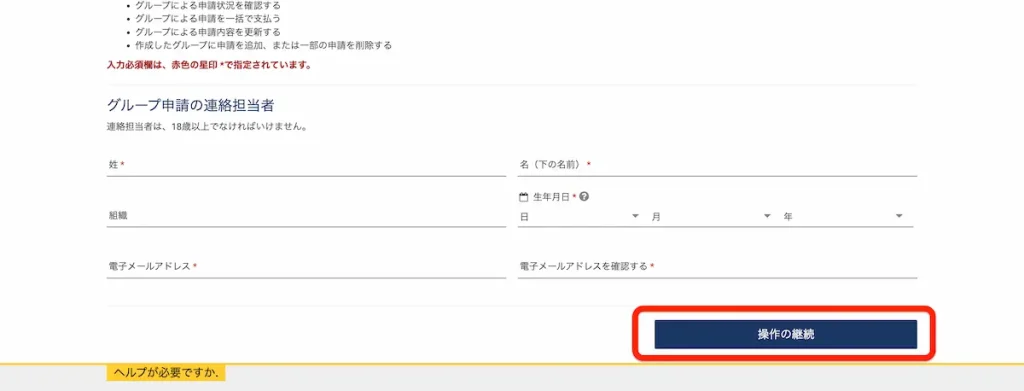
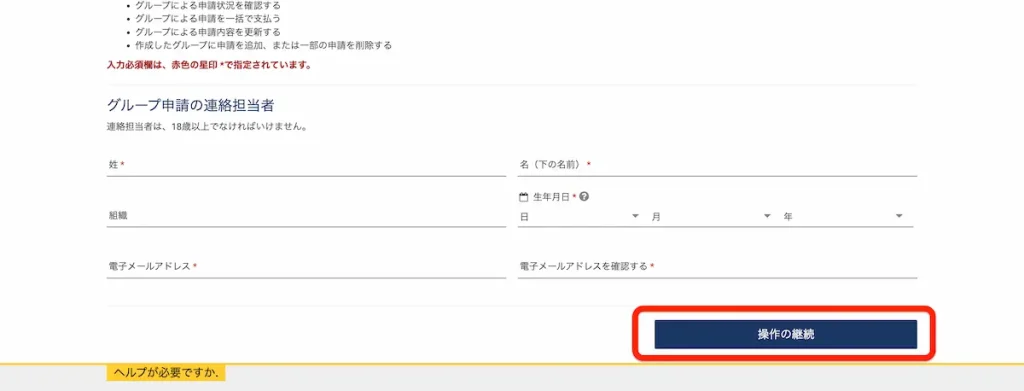



すると「電子メールの確認」というポップアップが表示されるので、まずは「コードを送る」のボタンを押してからメールを確認します。
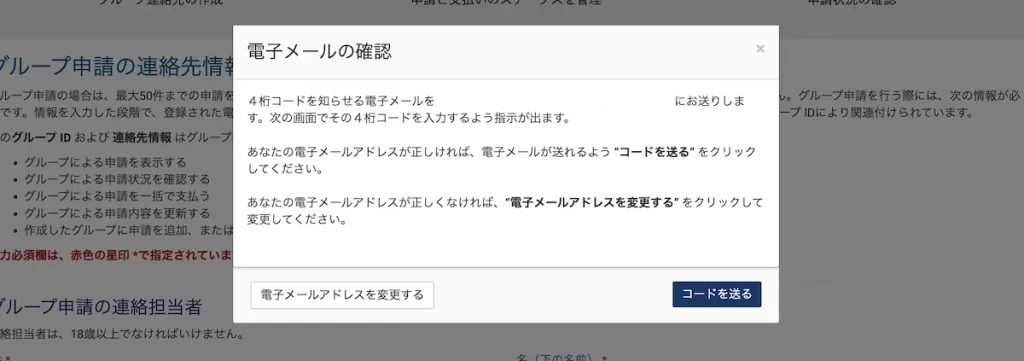
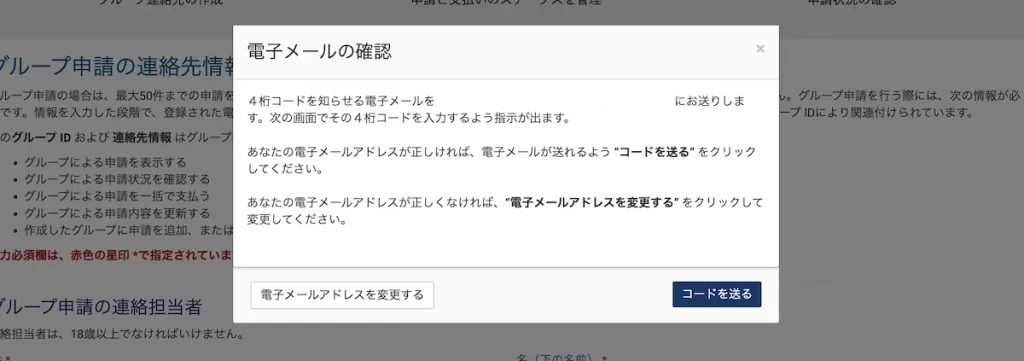
そして、メールを確認して 4 桁の英数字が届いていることを確認してください。
申請画面には「コードを入力する」というポップアップが表示されているはずなので、メールに届いていた 4 桁の英数字を入力して「コードを送信する」のボタンを押します。
すると、メールアドレスが確認されましたという通知が申請画面に表示されます。
メールアドレスの確認が終わるとグループ ID などが表示されている画面になるので、その下に表示されている「新規の申請者を追加」のボタンを押します。
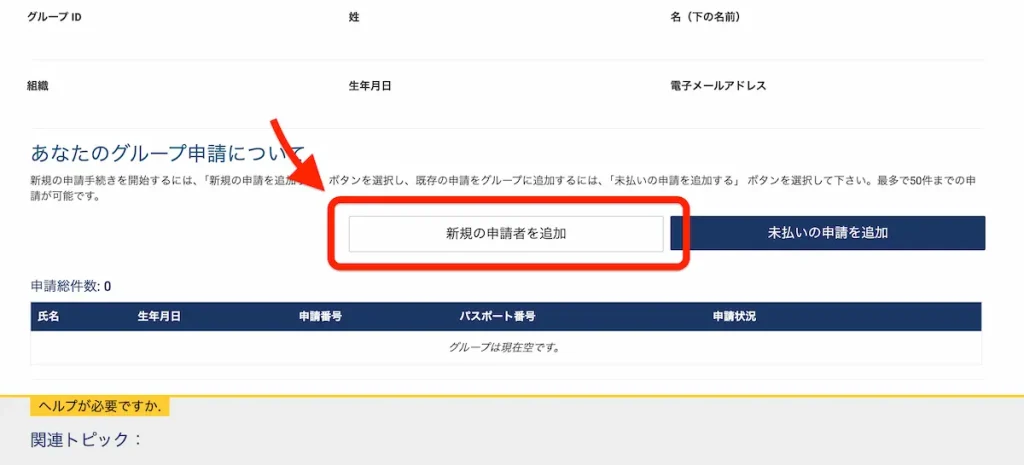
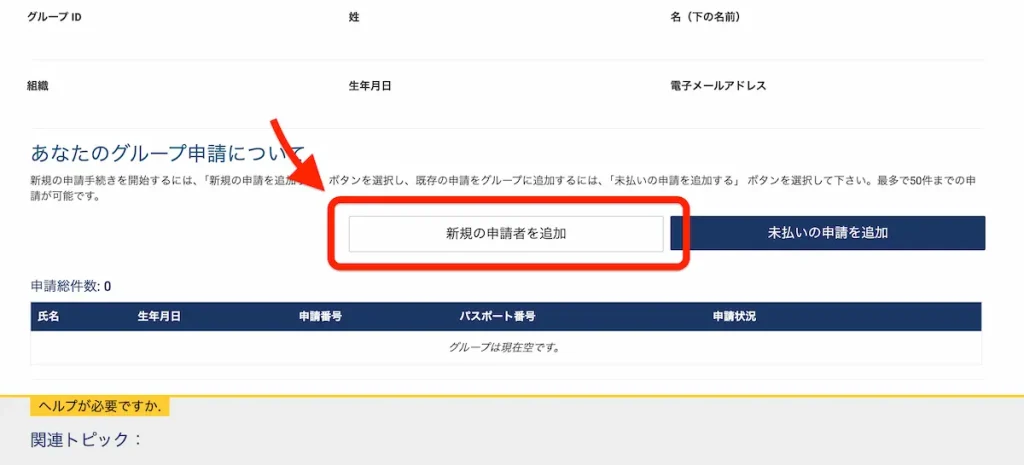



ESTA(エスタ)申請③:免責事項などを合意する
次に、「免責事項」と「The Travel Promotion Act of 2009」の項目に合意が必要な項目が表示されます。
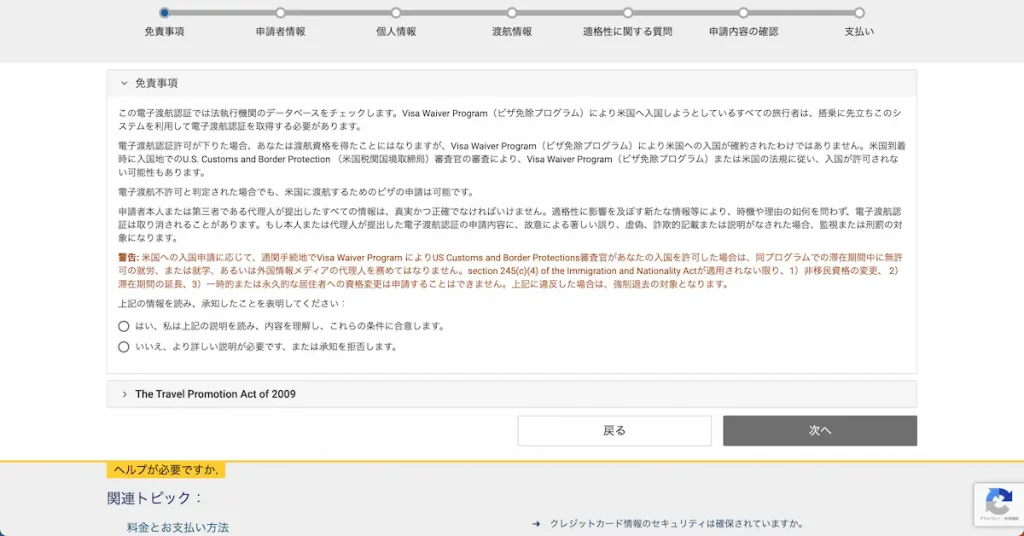
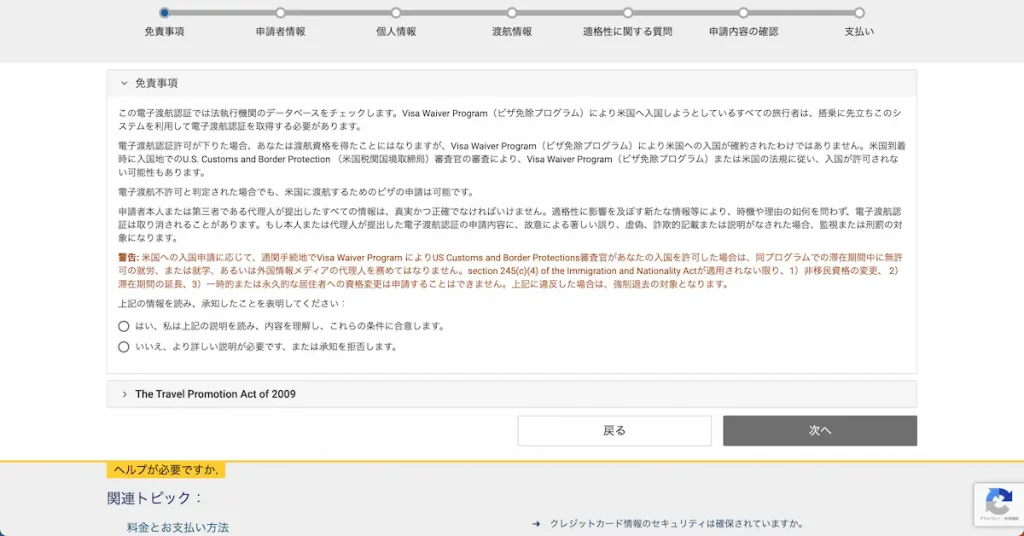
内容としては、「ESTA で承認されても入国が確約されているわけではないですよー」とか「ESTA では決まった方法で料金を払ってねー」的なことを言ってます。
この 2 項目はサラッと読んで、両方ともに「はい、私は上記の内容を読み、内容を理解し、これらの条件に合意します。」にチェックを入れて「次へ」のボタンを押します。



ESTA(エスタ)申請④:申請者情報の入力
免責事項などを合意したら、次は申請者(ESTA の承認審査をする人)の個人情報を入力するページになります。
まずは、「旅券(パスポート)」の画像をアップロード、またはインカメラを使って撮影をします。
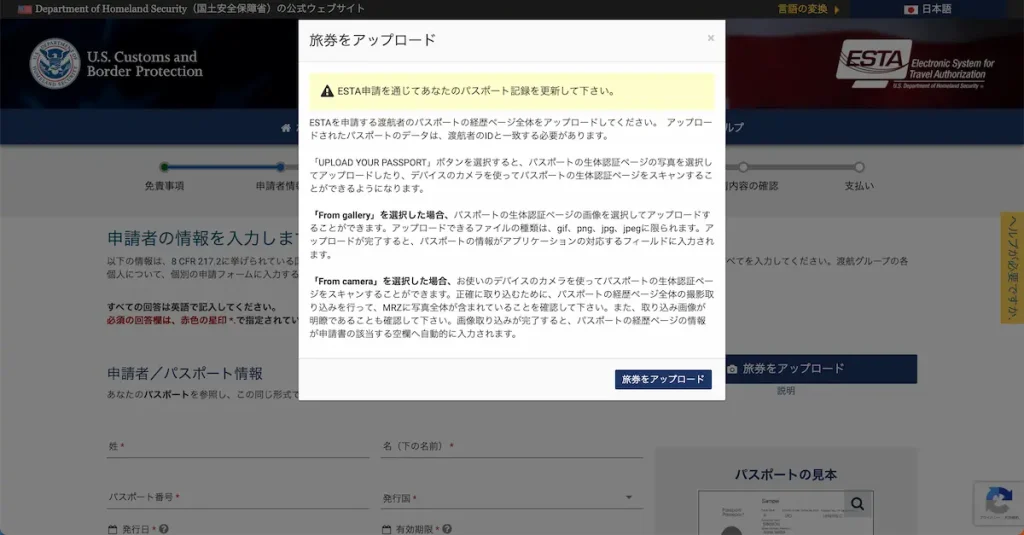
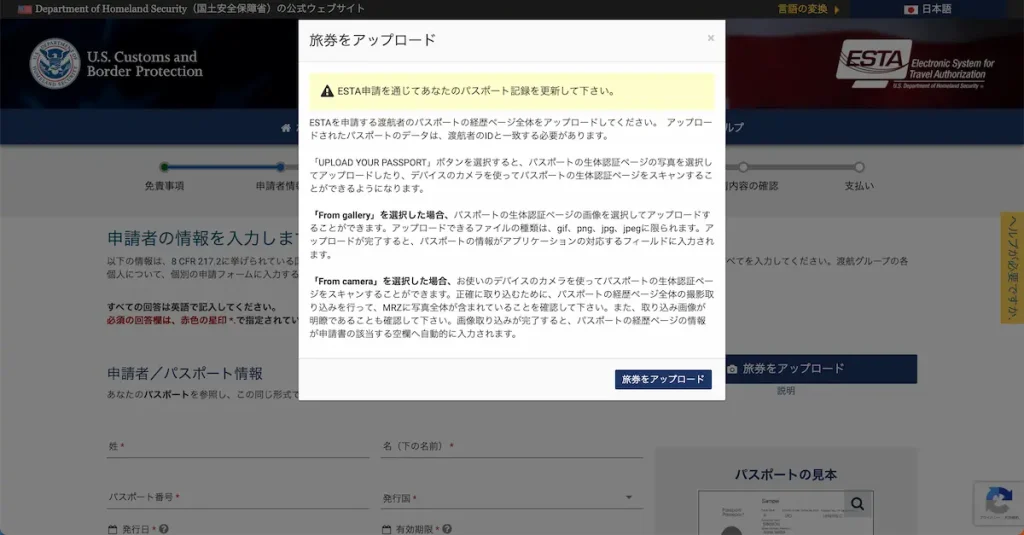
すると画像からパスポート情報を読み取って、自動的に名前やパスポート番号などが入力されます。



旅券(パスポート)情報などの入力が終わったら、下部にある「次へ」のボタンを押してください。
すると、個々の入力欄について確認のポップアップが表示されるので、旅券を見ながら入力の間違いがないかしっかりと確認してください。
出生情報の欄について
「出生国」は、生まれた国を選択すればいいので、日本で生まれた方なら「JAPAN(JPN)」を選択してください。
そして「出生した市区町村名」について、昔はこの項目が「都道府県」だったと思うのですが、「市区町村」となると「???」となる人は多いと思います。
そのときは、「UNKNOWN」と入力すれば問題ないようです。
「UNKNOWN」の意味は「不明」で、実際に市町村合併などで名前が変わったりしてもう分からなくなってしまっている場合もありますからね。



念のためですが、今後また 2 年後とかに「ESTA(エスタ)」を申請するときも、一度「UNKNOWN」にしたら「UNKNOWN」を貫いた方が良いらしいです。
別の市民権・国籍
「別の市民権・国籍」の欄では、もし日本で生まれて日本でしか育っていない場合は、両方とも「いいえ」を選択すれば OK です。
もし現在もしくは過去に他の国の市民権を持っていたことがある人は、「はい」を選択して必要な情報を入力してください。
電子メールアドレス
グループの場合は申込者に一括して登録したメールアドレスに情報が送られますが、個人で申請した場合は個々で情報が送られるようになります。
大人の場合はよく利用されているメールアドレスを入力して、子供の場合は保護者のメールアドレスを入力して問題ないです。



ESTA(エスタ)申請⑤:個人情報の入力
旅券(パスポート)情報の入力が済んだら、次は個人情報の入力ページになります。
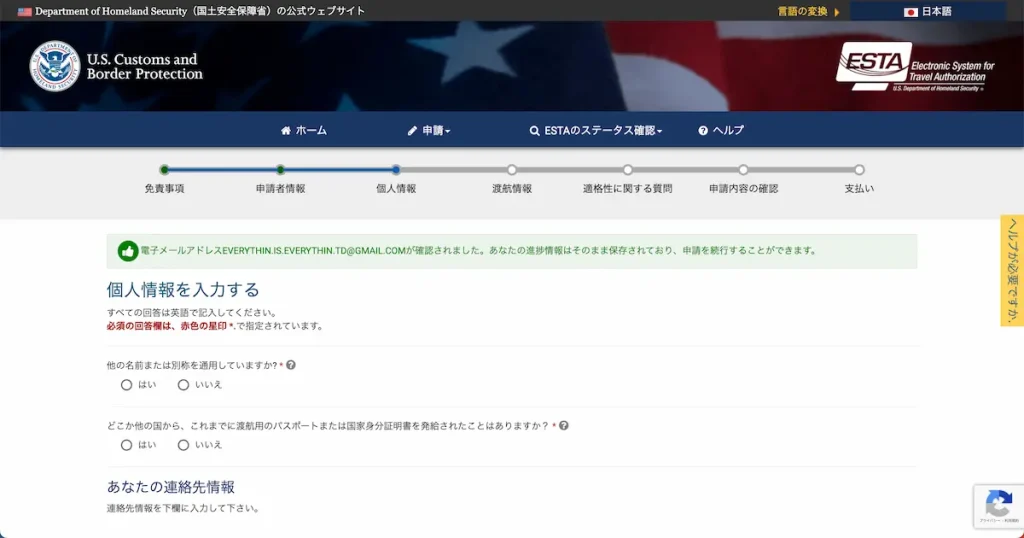
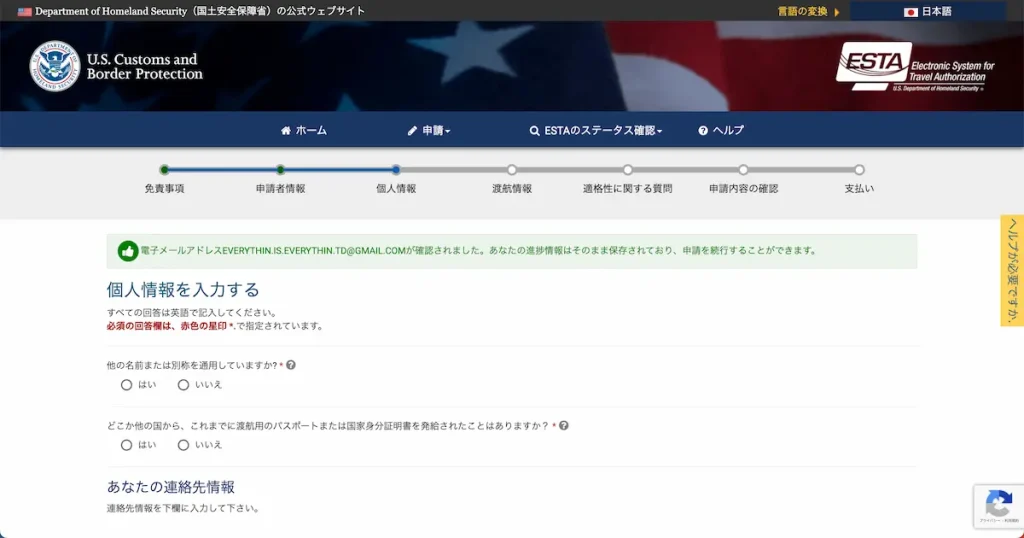
ここでは、
- 別称について
- 他の国のパスポートなどを所持していないかについて
- あなたの連絡先について
- 利用している SNS について
- GE/NEXUS/SENTRI のメンバーではないかについて
- 両親について
- 勤務先について
を入力していきます。
別称について
基本的には「いいえ」を選択しますが、何らかの理由から別称を通用している人はここで入力します。
他の国のパスポートなどを所持していないかについて
こちらも基本的に「いいえ」を選択しますが、何らかの理由で他の国からパスポートを発行されていたり、国家身分証明書が発行されている人はここで入力します。
あなたの連絡先について
この項目では、普段から住んでいる住所を入力すれば OK です。
ただし、アルファベットでの入力となり、日本の住所をどのように入力すればいいのか分からない人も多いと思います。
そんなときは、住所を英語表記に簡単変換 – 君に届け!のサイトを利用すると簡単に英語表記された住所に変換できます。



利用している SNS について
こちらの項目は必須ではないので、基本的には未入力のままスルーして大丈夫です。
GE/NEXUS/SENTRI のメンバーではないかについて
こちらの項目は、基本的に「いいえ」を選択する人が大半だと思います。
ちなみに、GE/NEXUS/SENTRI のメンバーとは、アメリカ市民やアメリカ永住権(グリーンカード)所持者をはじめ、日本、イギリス、台湾、韓国などの国籍を持つ人の渡航者が登録できるメンバーシップになります。
登録日から 5 年間(登録料 120 ドル)、渡航したときに一部の対象空港にて税関審査の手続きが簡略化できるシステムになっています。
もし日頃から渡航の多い人は、登録してみるといいでしょう。



両親について
両親の項目では、両親の名前をアルファベットで入力する必要があります。
ただし、亡くなっている場合は「UNKNOWN」で問題ありません。
勤務先について
現在または過去に勤務経験がある場合は、「はい」を選択して入力をしてください。
子供はもちろん「いいえ」になりますが、大人の場合は働き口を探しにきていると思われる可能性があるので、できるだけ勤務先は入力しておいた方がいいかもしれません。
勤務先の住所も自分の連絡先情報を入力するときと同じように、入力の仕方が曖昧なときは住所を英語表記に簡単変換 – 君に届け!を利用するといいでしょう。
ESTA(エスタ)申請⑥:渡航情報の入力
個人情報の入力が終わったら、次は「渡航情報」の入力ページになります。
ここでは、渡航先の住所を調べて入力をしていくんですが、旅行の場合は基本的に「ホテル」の住所を入力すれば OK です。
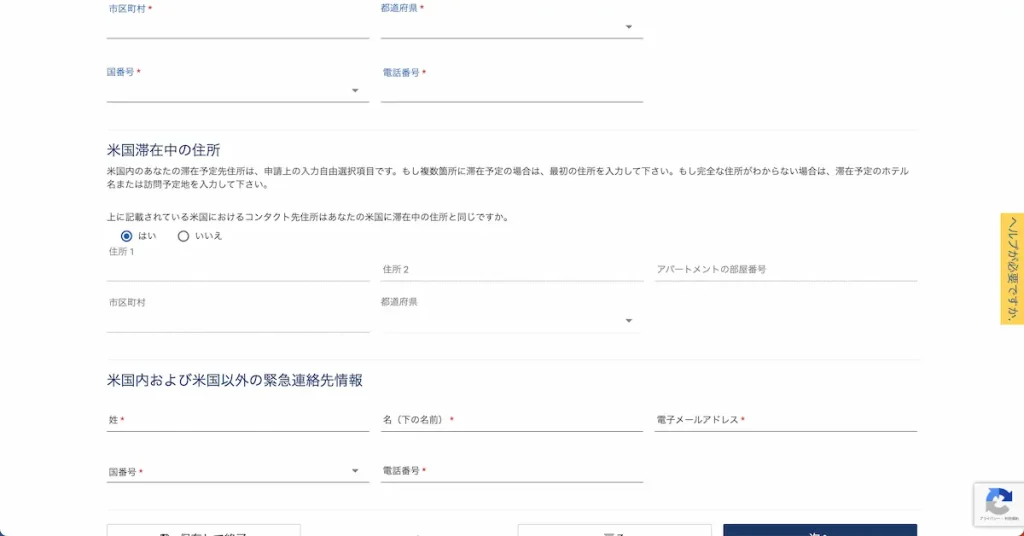
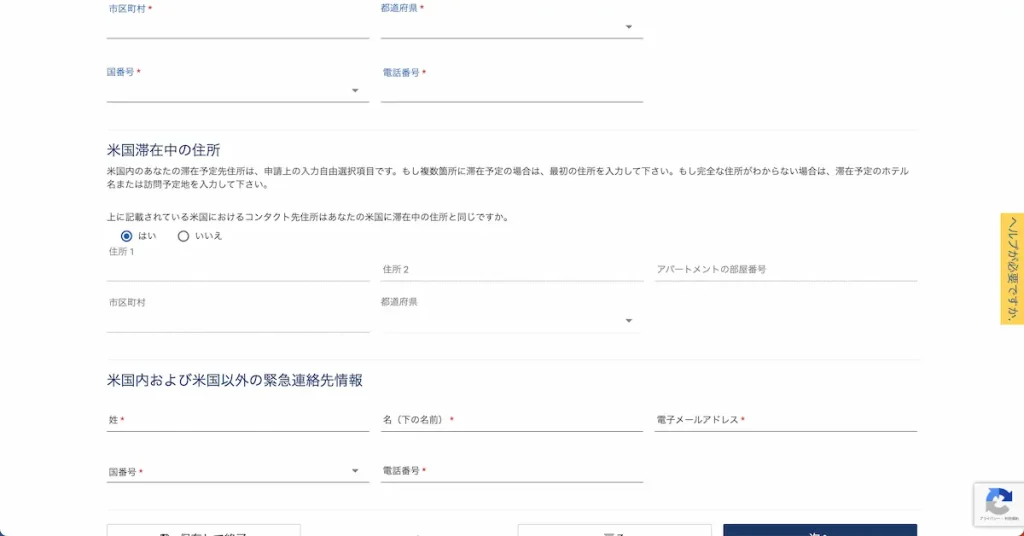
そして、もし複数のホテルに泊まる場合は、最初のホテルの情報だけ入力すれば問題ありません。
続けて「米国および米国以外の緊急連絡先情報」の項目では、何かあったときに連絡がとれる家族などの情報を入力しましょう。
ESTA(エスタ)申請⑦:適格性に関する質問の選択
渡航先の情報入力が終わったら、次は「適格性に関する質問」の選択をするページが表示されます。
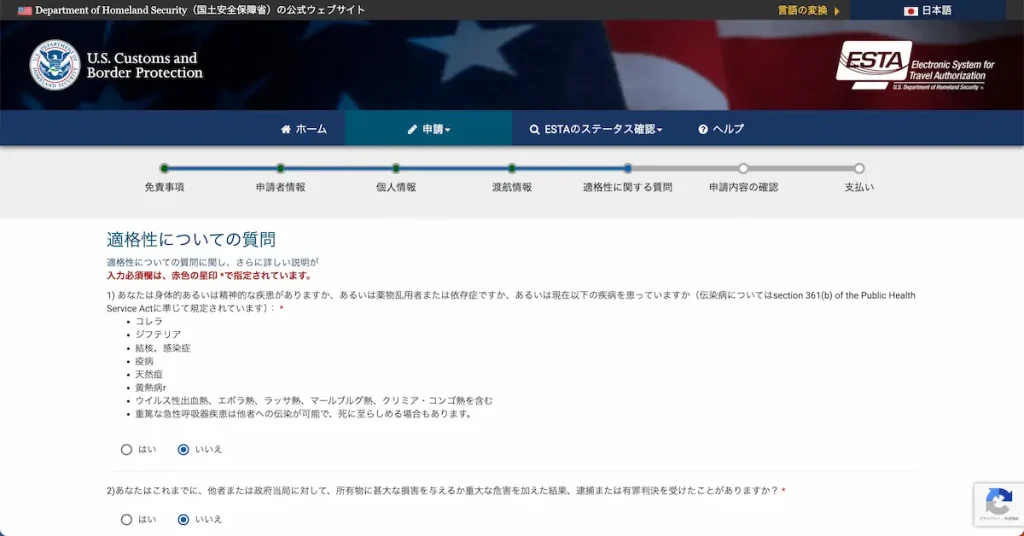
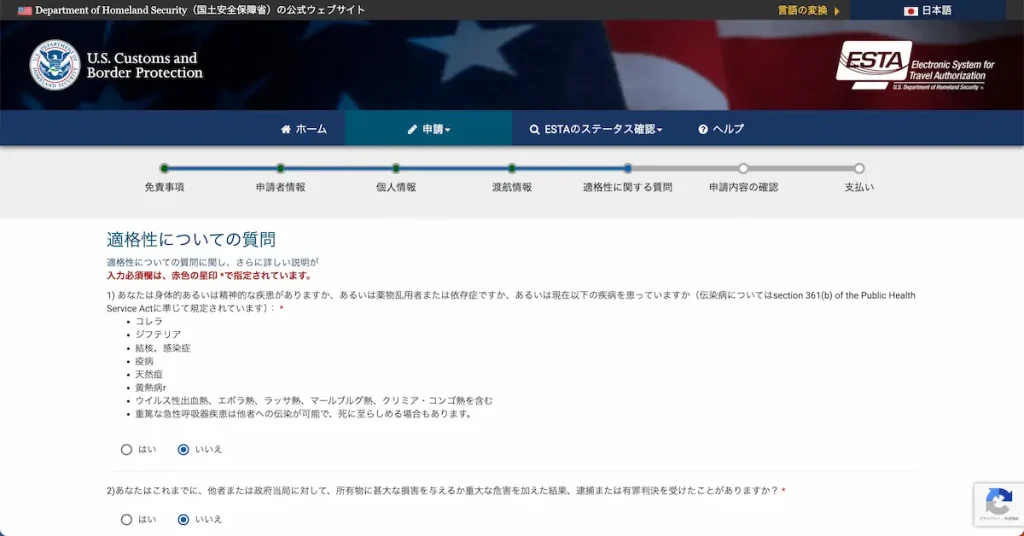
適格性についての質問
この項目では、9 つの質問を選択制で選んでいきます。
内容を簡単にリスト化すると、
- 身体的・精神的に疾患があったり、薬物乱用をしていたり、現在コレラやジフテリアなどの伝染病にかかっていないか
- 他人や政府当局に重大な危害を与えて有罪になっていないか
- 法薬物の所持、使用、流通に関する法律に違反したことはないか
- テロ活動、スパイ活動、破壊工作、大量虐殺などをしようとしているか、または過去に関与したか
- 米国へのビザ取得や入国を援助するために、詐欺行為や虚偽の申告をしたことがあるか
- 現在米国で就職を希望、または以前に許可なく米国で就職したことがあるか
- 現在または過去に米国ビザを拒否されたことあるか
- 過去に入国許可期間を超えて米国に滞在したことがあるか
- 2011年3月1日以降、イラン、イラク、リビア、北朝鮮、ソマリア、スーダン、シリア、イエメンに渡航または滞在したことがあるか
になります。
普通に過ごしていれば全て「いいえ」になるはずですが、1 つでも「はい」があると承認されないはずです。



権利の放棄
この項目では、申請の却下(非承認)となってもそれに従いますよという承諾場所になります。
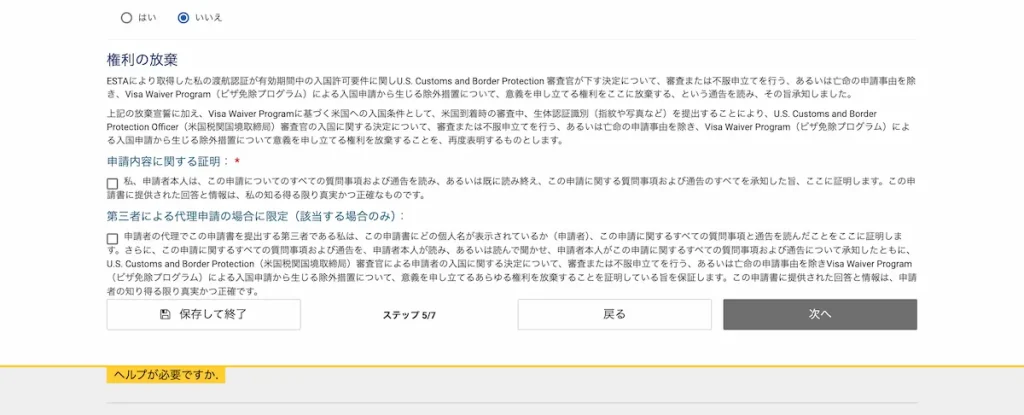
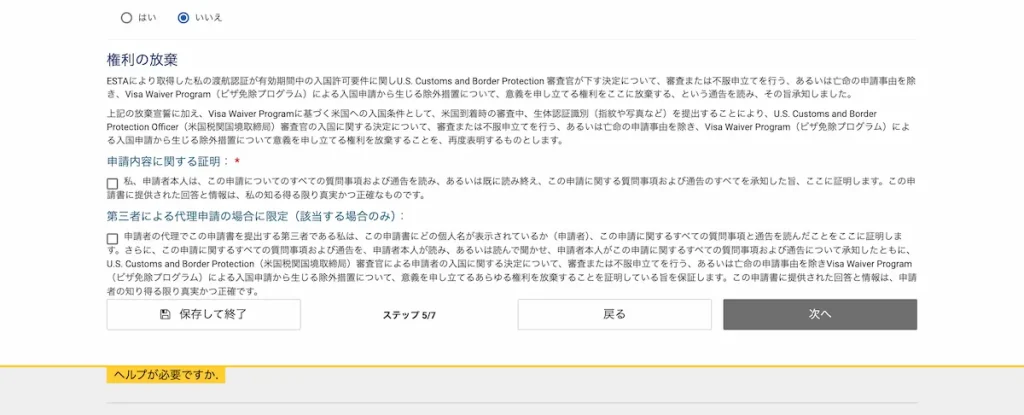
基本的には、「申請内容に関する証明」の上のチェック欄にチェックを入れて、「次へ」のボタンを押せば OK です。
ただし、子供の場合や家族などのために申請した場合は、下のチェック欄にもチェックを入れてください。
もし「グループ申請」で複数人の申請をする場合は、グループのトップ画面に戻って「新規の申請者を追加」のボタンを押してください。
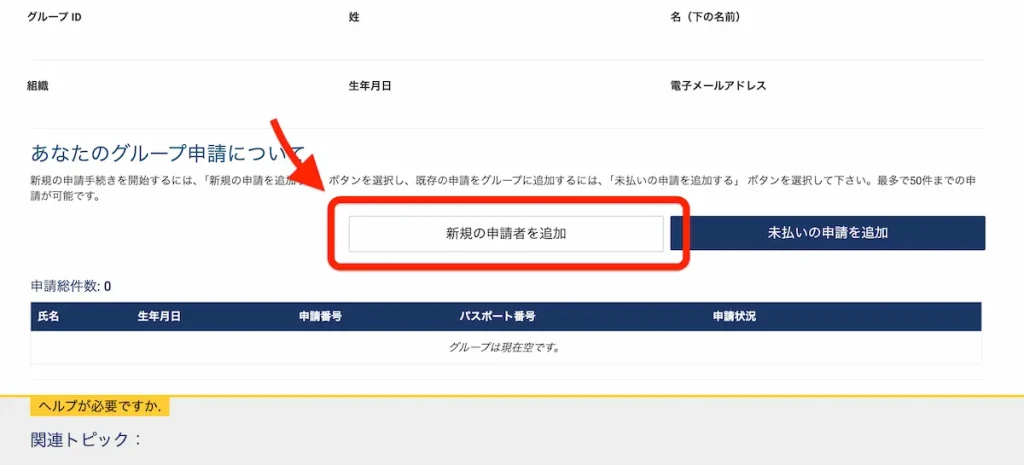
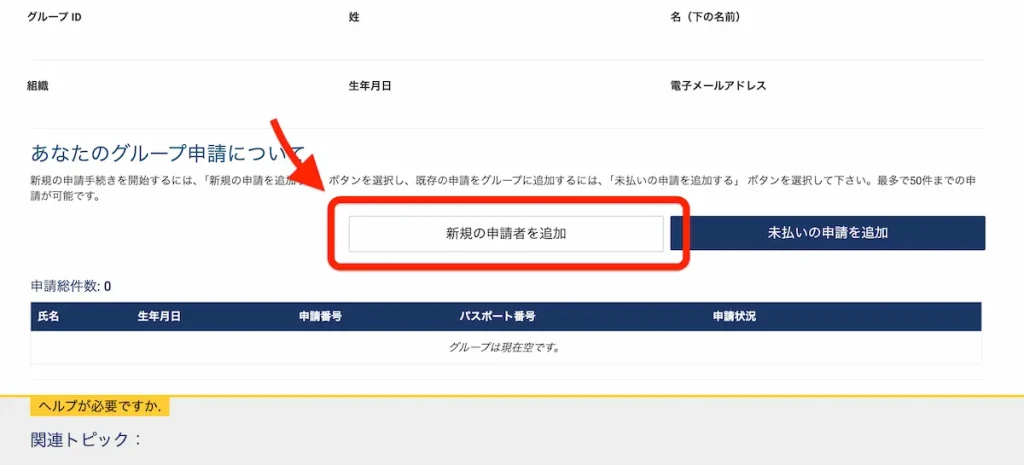
すると旅券(パスポート)のアップロード画面が表示されるので、また申請者情報の入力をしていきます。
ESTA(エスタ)申請⑧:支払い情報の入力
ESTA(エスタ)の申請に必要な入力・選択が完了したら、最後に支払い情報の入力になります。
料金は、1 人あたり 21 ドル(アメリカドル)。
承認が降りるまでは引き落としはなく、承認されると「21 ドル × 人数分」の請求がかかります。



ひとまず支払い情報を入力して進むと、また申請情報のトップ画面が表示されるので、「申請状況」を確認してみましょう。
ESTA(エスタ)申請⑨:申請情報の確認
お支払いまで完了したら、あとは承認されるまで待つだけです。
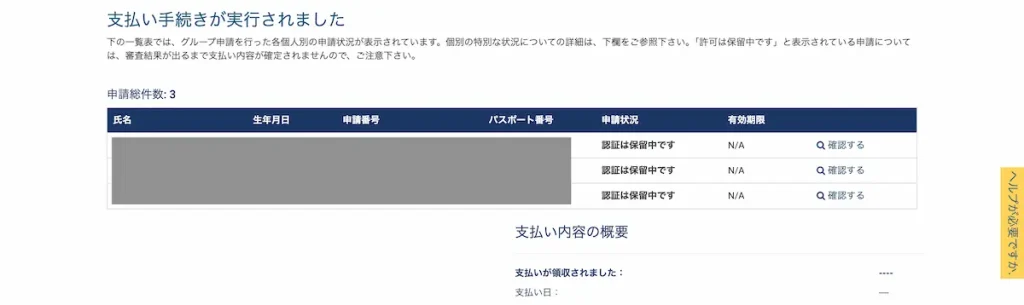
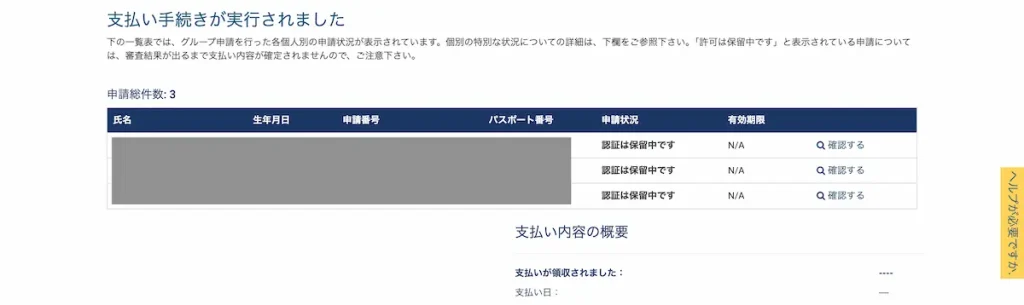
お支払い情報を完了させたあとは申請状況が「認証は保留中です」となっていますが、承認されると「認証が承認されました」とステータスが変わります。
承認された場合は、ESTA の方から「ESTA Status Change」というタイトルのメールが届くので、これが届いたら確認してみましょう。
確認方法は、以下のようになっています。
ログイン画面になったら、
- グループID(グループ申請した人)、または申請番号(個人で申請した人)
- パスポート番号(個人の場合)
- メールアドレス(グループ申請した人)
- 生年月日
を入力して「申請の検索」のボタンを押してください。
すると、現在の申請状況(ステータス)を確認できます。
過去に ESTA(エスタ)を申請したことがある人の注意点
過去に ESTA(エスタ)を申請して承認されている人でも、うっかりミスにより無効となってしまい渡航ができなかったという体験談がちらほらあります。
なので、過去に ESTA(エスタ)を申請して承認を得ている人でも注意が必要です。
ESTA(エスタ)承認すみの人の注意点①:パスポートを切り替えた人
ESTA(エスタ)は期限が 2 年間有効となりますが、その間にパスポートの有効期限が来てしまい切り替えをする人もいます。
その場合、ESTA(エスタ)の有効期限が残っていたとしても、パスポートを切り替えると旅券番号が変わってしまうため、ESTA(エスタ)の再申請が必要になります。
もしパスポートの切り替えをした人は、ESTA(エスタ)の申請も忘れないようにしましょう。
ESTA(エスタ)承認すみの人の注意点②:途中で申請をやめてしまった人
自分では ESTA(エスタ)の期限が切れていると思って申請をしていたけど、まだ有効期限内であることに気づいて途中でやめてしまった場合は要注意です。
というのも、システムの仕様で直近の手続きが上書きされてしまうようで、有効期限が残っていてもまた申請をして途中で終えてしまうと、未承認にステータスが切り替わってしまうようです。
そのため、ESTA(エスタ)の有効期限が曖昧な場合は、一度ステータス確認をするようにしましょう。
ESTA(エスタ)の申請を完了させて海外へ行こう
初めて ESTA(エスタ)の申請する人は、何を入力していいのか迷ったりして 2 〜 3 時間も申請にかかったりすることもあるようです。
まあ、業者ではない限り頻繁にする手続きではないので、慣れている人もそうそういないとは思いますけどね。
でも渡航に必要な手続きなので、間違えずに申請しておきましょう。